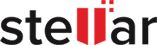Mac can’t read WD Elements external drive (Solved)
Summary: This blog resolve the problem – ‘Mac can’t read WD Elements external drive’.
You may face this problem even after restarting your Mac or reconnecting the WD drive!
Download Stellar Data Recovery software and recover WD external hard drive data like a PRO.
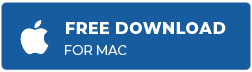
“Every time I connect my 1 TB WD Elements external drive to MacBook Pro, the drive does not show up. It is really annoying as I need to access and transfer the drive’s content. Even restarting my MacBook several times but that didn’t work either. Does anyone know how to resolve this issue? Would like to resolve this out once and for all without losing my content. Any help would be greatly appreciated.”
– Campbell Mander
You may face the similar problem wherein your Mac is unable to recognize the external hard drive and to resolve it, you have to restart your Mac several times so that the external drive shows up.
Generally, when you plug in your WD external drive, it is mounted on the desktop and if not, you can find it in Finder > Preferences > General tab and see all the connected devices. As you can see in the image below, make sure to select all the checkboxes under Show these items on the desktop.
The changes implemented take effect immediately; hence, you can now see the external WD drive on the desktop. If you do not select the Hard disks option, then Mac drive’s and partitions icons remain hidden from the desktop; this could be a reason why you’re unable to access the drive.
The cables might be faulty
One of the reasons why your Mac cannot read WD external drive could be due to the loose connections. Make sure that enough power is being delivered to the drive and if the problem still persists, try connecting the drive with another cable. Also, check the flash drive port of the Mac to ensure that’s not what’s causing the issue. If it does, plug in the WD external drive using another port.
Try connecting the external drive to another Mac and see if you can access the drive.
Also Read List of Top 5 Mac Hard Disk Drive Repair Software
Access the drive through Disk Utility
The inaccessibility issue could be due to the corrupt drive. You can repair the corrupt drive using Disk Utility’s First Aid feature and make it accessible. First Aid checks the external WD hard drive for errors like the corrupt filesystem, corrupt partition, files stored on it are corrupt, bad sectors and fixes disk permissions. However, Disk Utility might prompt you to erase the drive, which will remove all drive’s content. Therefore, before repairing the drive, take a backup of all your files.
If Disk Utility is unable to repair the WD external drive, do not erase the content as doing so will reformat the entire volume but recover all data and replace the drive. To recover your files from the external WD drive, opt for Stellar Data Recovery Professional for Mac software. Because of it’s Can’t Find Volume feature, the software searches lost or deleted volume, HFS/HFS+ partitions and subsequently recovers data from it.
The video illustrates how to recover data from lost/deleted volume.
Conclusion
After recovering your data with the full version of Stellar, you can either replace the external drive or format it to prepare the drive to be used by macOS. When your Mac is unable to read the external drive, repairing it first is the initial action steps; however, before that, make sure to take a backup of all the files. As the drive is inaccessible, taking a backup is impractical; turn to Stellar Data Recovery Professional for Mac to recover data from the drive followed by repairing it.