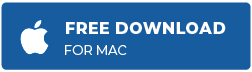PDF File Recovery on Mac is 100% Possible
Summary: This blog shares different methods to recover your lost or deleted PDF files from Mac running on macOS Ventura, Monterey, Big Sur, Catalina, or earlier.
PDF, Portable Document Format, is a widely used format that you can view on Mac, Windows PC, or any mobile operating system. A PDF file is quick and easy to create, secure, and lightweight. Like other files, you can lose your PDF files due to accidental deletion, drive corruption, partition loss, and so forth. Read on to know how to free recover your lost or deleted PDF files on Mac.
1. Put Back Deleted PDF Files Using the Trash Folder
If you’ve deleted your PDF files unintentionally from Mac using Command + Delete keys, press Command + Z keys immediately to undo the operation or look for them in the Trash folder. Steps to restore deleted PDF files from Trash are as follows:
- Open your Trash folder on your Mac then search for your deleted PDF files.
- Use the search box or filter option to find your deleted PDF files quickly.
- Select all the required PDF files, secondary-click, then choose Put Back.
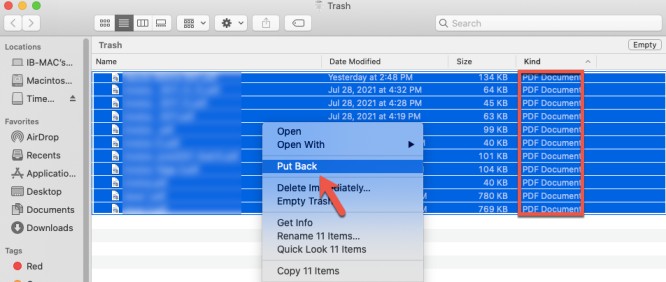
This action will restore your files to the original location. However, this method won’t help if you’ve emptied your Trash folder; removed PDF files from Trash using Delete Immediately; executed rm command in Terminal; or used a permanent delete hotkey that bypasses Trash. In such situations, try the next method.
2. Restore Lost or Deleted PDF Files Using Time Machine
Time Machine is the native backup and restoration application present on your macOS. It performs incremental backup of your startup disk at a scheduled time to an external backup medium. If you have an up-to-date Time Machine backup, then use it to restore your lost or deleted PDF files. The steps to restore files using Time Machine are as follows:
- Make sure your Time Machine backup device is connected to your Mac.
- On the Menu Bar, go to Time Machine > Enter Time Machine.
- Navigate the date that contains your PDF files using the Timeline or Up/Down arrow.
- Select a PDF file and press space bar to preview. Select all the required PDF files.
- Click the Restore button to restore the deleted PDF files to their original location.
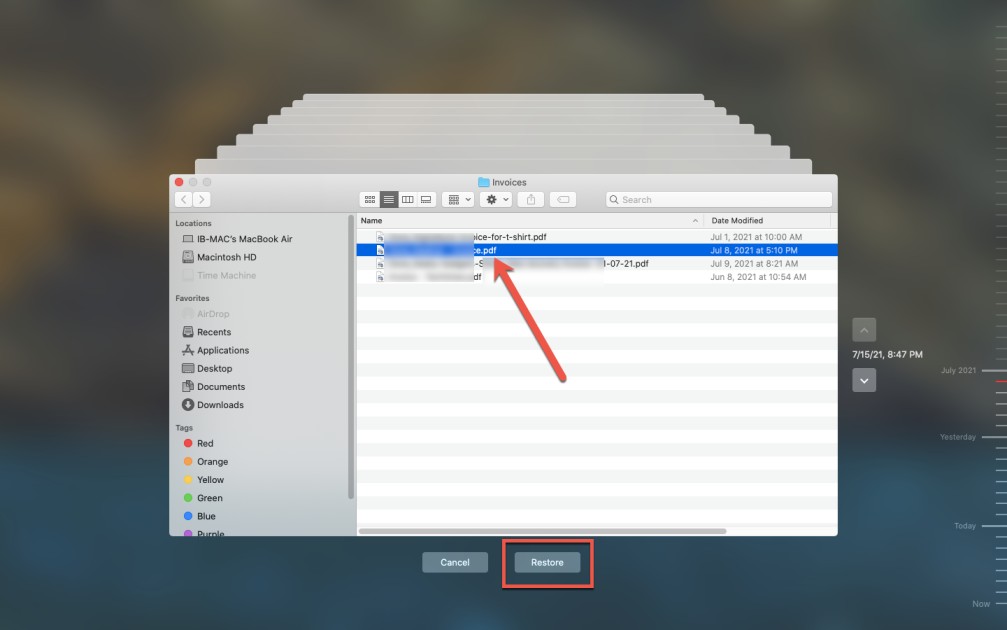
This method won’t help you if you’ve not set up your Time Machine backup drive, or if the backup is not current. In such situations, try the next method.
3. Recover PDF Files Using Mac Data Recovery Software
There are many situations where you can’t recover your deleted or lost PDF files using the above methods. In all logical data loss scenarios, you can try to recover your missing data using a free data recovery software for Mac that supports PDF file recovery. Procedure to recover PDF files are as follows: Download and install the Stellar Data Recovery Free Edition software on your Mac.
Launch the software then select Document from the ‘Select What to Recover’ screen. Click Next.
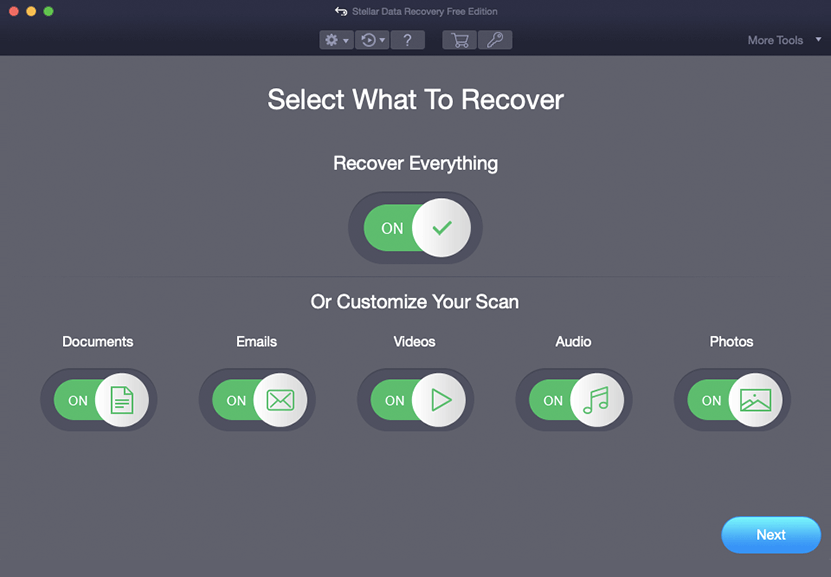
From the top panel, select the Settings icon. And click Supported File Types in the Settings window.
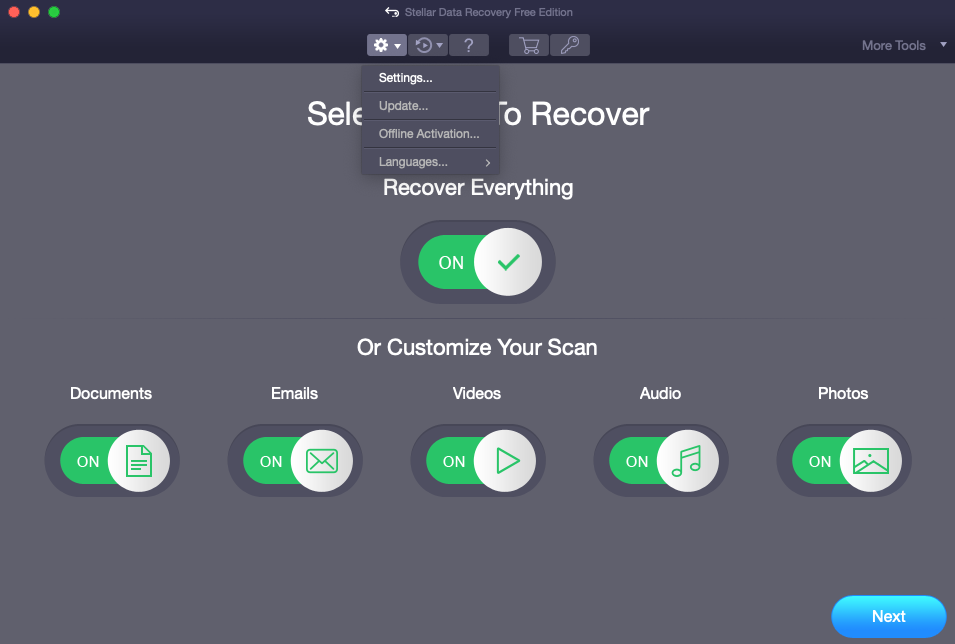
From the file format list, select PDF file type and unselect others to save scan time. Click Close. Select the Mac drive or volume from where you lost your PDF files. Click Scan.
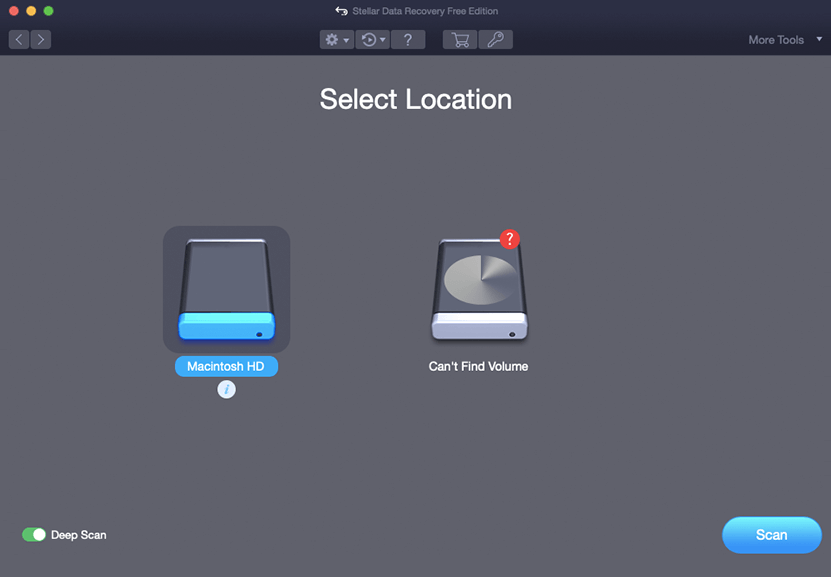
Once the scan finishes, click the Deleted List tab then preview by double-clicking any PDF file. Select the desired PDF files then click Recover. Once the files are recovered, specify a distinct save volume then click Save. Stellar Data Recovery Free Edition for Mac permits drive scanning, file preview, and 1 GB of data recovery without any cost. If your requirement is more than a GB, you can activate the software for unlimited data recovery functionality. Also, the software has a 30-day money-back guarantee, so activate confidently.
Conclusion
When you have deleted your PDF files accidentally, use your Trash or Time Machine backup to get them back. In case both the methods fail, leverage Stellar Data Recovery Free Edition software to recover your lost or deleted PDF files. The software is compatible with macOS Ventura, Monterey, Big Sur, Catalina, or earlier and supports data recovery from any Mac models or any storage medium formatted in APFS, HFS+, HFS, exFAT, NTFS, or FAT file system.