How to Free Recover Deleted Excel File on Mac?
Summary: In this blog, we’ll share numerous methods to free recover deleted Excel (.XLSX) file on Mac.
Download free Mac data recovery software to recover deleted Excel file on Mac
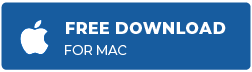
Table of Content
1. Trash to Put Back Deleted Excel File on Mac2. Time Machine to Restore Deleted Excel File
3. Excel for Mac to Recover Deleted Excel File
4. Temporary Folder to Restore Deleted Excel File
5. Free Mac Data Recovery Software to Recover Lost Excel Files
Excel for Mac is an innovative spreadsheet application that is bundled with Microsoft 365 for Mac. The software is installed as a substitute to Numbers—the native spreadsheet application on Mac that is packaged with iWork.
If you accidentally delete your Excel file on Mac, don’t worry, you can recover them by using a number of data recovery techniques. But before that, let’s look into various scenarios where you accidentally delete data from Excel on Mac.
Excel File Deletion Scenarios in macOS
- Using Command + Delete key to delete Excel file
- Moving excel file to Trash then emptying it
- Using Delete Immediately option
- Deleting Excel file using Option + Command + Delete keys
Next sections describe various DIY methods to recover deleted Excel files in macOS.
1. Trash to Put Back Deleted Excel File on Mac
If you’ve trashed your Excel file or used Command + Delete key, then do the following:
- Open Trash, then search for your deleted XLSX file.
- Secondary-click the file, then choose Put Back.
The Excel file will restore to its original location.
Note: This method won’t work if you’ve emptied your Trash or used Option + Command + Delete keys to delete your Excel file. In such a case, you can go with other data recovery techniques.
2. Time Machine to Restore Lost or Deleted Excel File
macOS has Time Machine, the native backup and restores application that helps you to restore your deleted Excel file. Steps are as follows:
- Make sure your Time Machine backup drive is attached to your Mac.
- Launch the Time Machine application on your Mac.
- Use the Up/Down arrow or Timeline to navigate backup snapshots.
- When the deleted Excel file is located, press Space Bar to preview it.
- Select the Excel file and click Restore.
The Excel file will restore to its original Finder location.
Note: This method is applicable if you have an up-to-date Time Machine backup.
3. Excel for Mac to Recover Deleted Excel File
Excel for Mac has a few native features to rescue your new Excel file that got deleted due to Mac or Excel crashing. Steps are as follows:
- After the crash, open your Excel application.
- Find the rescued XLSX file.
- Save the Excel file to your desired location.
When you can’t find recovered XLSX file, do the following steps:
- Go to Finder > Go > Go to Folder.
- Type the following line with your username, then click Go.
/Users/<username>/Library/Containers/com.microsoft.Excel/Data/Library/Application Support/Microsoft
- Open the XLSX file, then use Save As to save the file at your preferred location.
Note: This method works if the auto-recovery feature is activated. To verify, launch Excel. Go to Excel > Preferences > Save. Make sure that the ‘Save AutoRecover info’ checkbox is selected. Specify the save minute to 1 from its default value of 10 minutes to minimize data loss.
4. Temporary Folder to Restore Deleted Excel File
To recover deleted Excel file from the temporary folder, do the following:
- Go to Applications > Utilities > Terminal.
- Enter open $TMPDIR and press Return.
- Select the folder name TemporaryItems.
- Search for the deleted Excel file.
- Restore the file. Change the extension from .TMP to .XLSX.
Read More: How to Free Recover Deleted and Lost Word Documents on Mac?
5. Free Mac Data Recovery Software to Recover Lost Excel Files
In case none of the previous methods works, you can use a free Mac data recovery software to recover your deleted Excel file. Steps are as follows:
Download and install Stellar Data Recovery Free Edition on your Mac.
- Launch the software. In the ‘Select What To Recover’ screen, toggle on Documents, then click Next.
- In the ‘Select Location’ screen, select the drive from where the Excel file is deleted.
- Toggle on Deep Scan, then click Scan. Click the Deleted List tab.
- Preview the deleted Excel file to check its accuracy.
- Select the deleted Excel file and click Recover. Specify a save volume, then click Save.
- Allow the software to recover the Excel file. Navigate to the save volume to check it.
Note: The free software allows you to recover up to 1 GB of Excel files. Activate the software to remove the data recovery limitation. The software has a 30-day money-back policy, so activate it without any hesitation.
Conclusion
When you delete an Excel file accidentally, look for it in Trash or Time Machine. Or use Excel to salvage a new document that got deleted due to the app or Mac crash. Leverage Stellar Data Recovery Free Edition for Mac software to recover up to 1 GB of deleted Excel file on macOS.





